10年前に買ったMac book pro 2010のメモリを4GB→8GB、HDD256GB→SSD500GBに交換してみた
初めまして、コイサンマンと申します。
今更?今からですがブログを始める事にしました。
理由はいろいろとあるのですが、第一の理由としては、いずれパソコン一台で月に5万円稼げるようになろうと言う安易な発想の元始める事にしました。
訳あって、今現在僕は借金が170万ほどありまして、、、
MAXで300万程あったので、これでも少しはまともになった方です、、、汗
借金のお話はまた今度別の機会に話すとしまして、今回はこのブログのテーマでもある私のパソコンちゃんをを少しいじって改造してみたと言う回です。
旧型のMac bookを使っていて重すぎて使い物にならないと言う方や、最新のMacを買いたいが高くて買えないので、旧型を買って中身だけ新しくして使いたいと言う方は参考にしてみて下さい。
目次
1.用意するもの
2.まずはメモリを4GB→8GBに
3.HDDからSSDにデータを移す
4.SSDをセット
5.TRIM機能を有効化する
6.まとめ
1.用意するもの

これが所謂メモリと言うやつですね。
そもそもメモリって何?と言う方の為に簡単に説明すると、メモリとはパソコンが作業台だとするとメモリとは作業台の広さの事です。
作業する時は広くて整頓されてた方が作業ははかどりますよね。
メモリが小さいと作業がもたついたり止まってしまったりします。
僕のパソコンもメモリやSSDを変える前は文字を変換するだけでぐるぐるマークが出ていました。
こちらは8GBで3500円で買いました。
ちなみに僕のMacは16GBまで対応しているらしいのですが、今回はとりあえずで8GBにしてみました。

こちらがSSDですね。所謂記憶装置と言うやつでしょうか。
これがいっぱいになってくると色んな動作が遅くなります。
パソコンの立ち上げ時間やアプリの立ち上げ時間などなど。
今回僕はsan diskと言うところの500GBを使う事にしました。
こちらもamazonで価格は7000円。

こちらはデータを移す時に使うSSDのケースになります。
SSDはそのままではパソコンと接続する事が出来ないので、こちらのケースを使ってパソコンとSSDを接続出来るようにしましょう。
またまたこちらもamazonで価格は800円。

こちらはHDDのケースを外す時に使う少し特殊な星型のT6ドライバー。
価格は500円。もちろんamazonです。笑

こちらは裏フタとHDDを外す時に使った特殊ドライバーセット。
100均で昔購入したものを使いました。
値段が安いせいかめちゃくちゃ使いにくいです。
何回も裏フタを開ける時になめりそうになりました。
お金に余裕のある方は1000円も出せばそこそこいい物でナメる心配をする事も無いと思うので100均のセットはおすすめしません。
以上の5点を使って今回は作業しました。全部で12000円程で揃える事が出来てパソコンの動作は快適になるのでコスパは良いのでは無いでしょうか?
パソコンを新しく買い換えれば20万は覚悟しなくてはいけないので、私みたいに貧乏でパソコンを買い換える余裕の無い方や、今使っているパソコンに愛着が沸いていてなかなか買い替えれないが性能はUPしたい方にはGOODな方法だと思います。
2.まずはメモリを4GB→8GBに
まずは簡単なメモリ交換からしていきましょう。
特殊ドライバーを使って裏フタを開けます。
※ この時点でAppleの保証対象外になります。

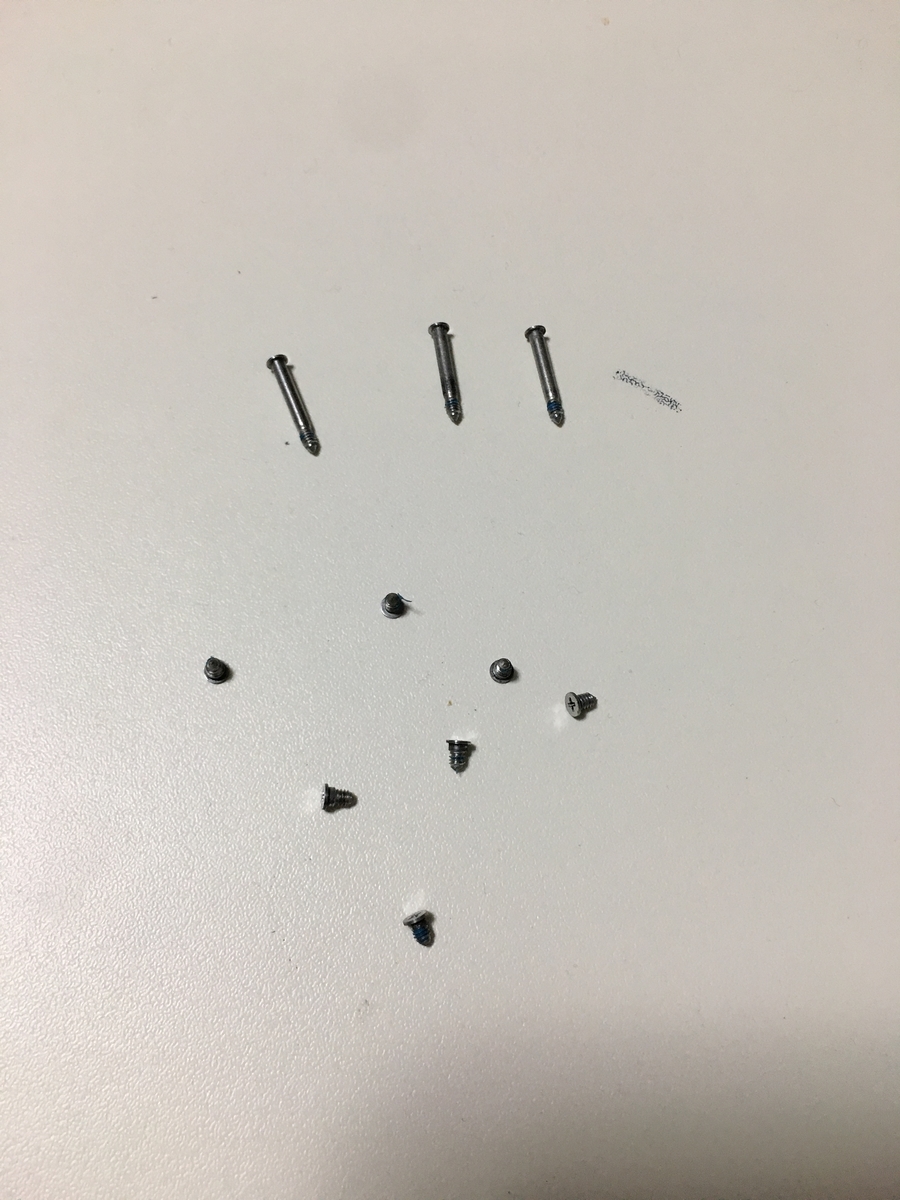
合計10本で三箇所だけ長いネジになっているので失くさないように保管しましょう。

き、汚い。笑
10年近く一度も開けた事のなかったMac bookの中は中々大変な事になっておりました。
HDDの周りは若干焦げております。
ホコリもすごいすごい。
中央やや右にある緑色の物がメモリになります。
両サイドにあるストッパーを横にずらすとカチッと音がしてメモリが上に浮き上がります。
メモリは上と下に2枚入っているので両方外して下さい。
そして向きに気をつけて新しいメモリをつけてあげましょう。
感覚としてはファミリーコンピューターにカセットをさす感覚でしょうか?
簡単でしょ?
これでメモリの交換は終了です。
3.HDDからSSDにデータを移す
まずはSSDをケースに入れて現在使用しているMacで使えるようにする為にフォーマットします。
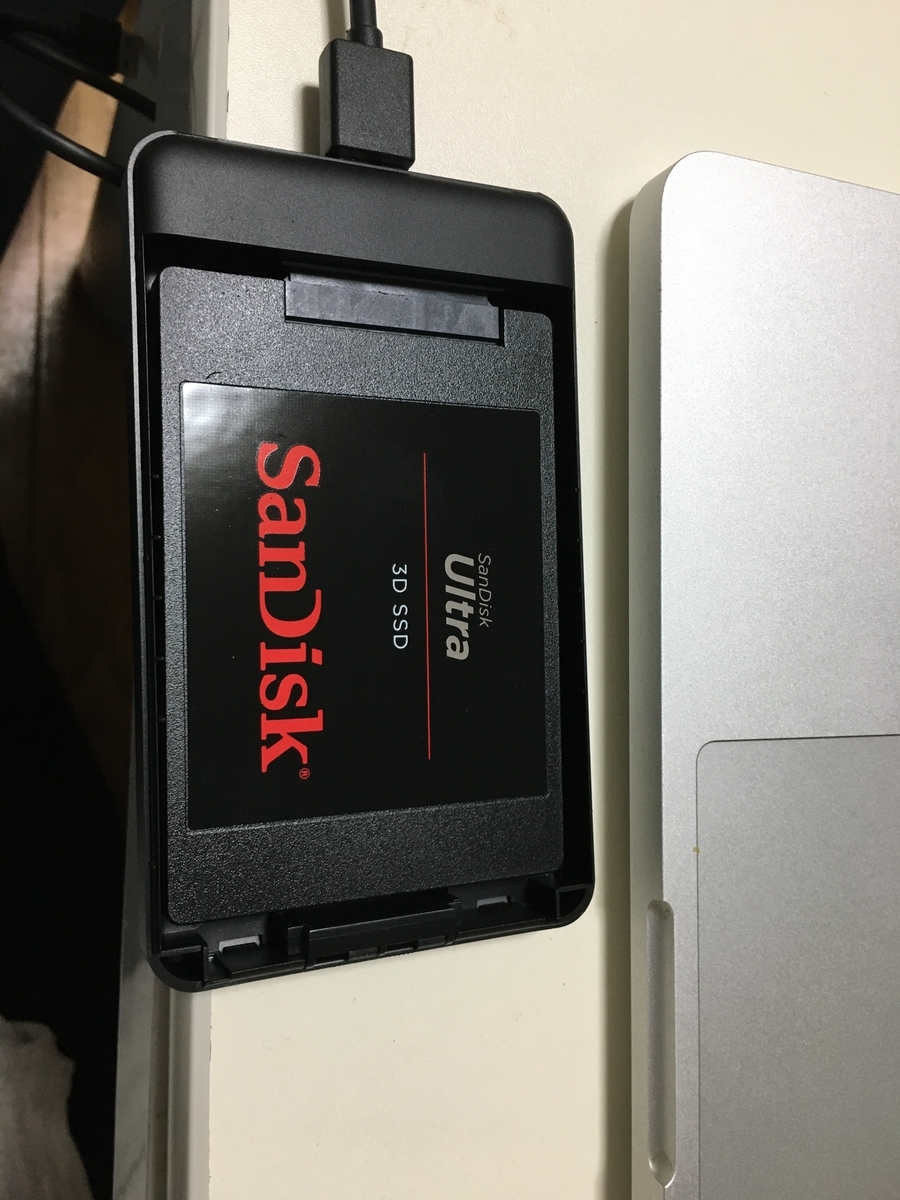
こちらの記事を参考にして下さい。
通常であればtime machineを使ってデータを移行させる方法が1番ベターな方法なのかもしれませんが、恥ずかしながらわたくし10年近くMacを使っていて一度もバックアップをとっていませんでした。
ですのでこの方法は却下。
ディスクユーティリティを立ち上げて、HDDからSSDにデータを移行させる方法を試しましたが、何回やっても途中でエラーになってしまい上手く出来ません。
どーやらこれは僕のOSであるel capitanに問題があるらしく、この方法ではまず成功しないとの事。
困り果ててネットを調べているとCarbon Copy Cloneryと言うソフトを使えば簡単にデータを移行出来ると言う情報をゲット。

使い方は至って簡単。ホームページに行って緑色のダウンロードリンクにアクセスしてダウンロードしてファイルを解凍すればこのような画面になるので
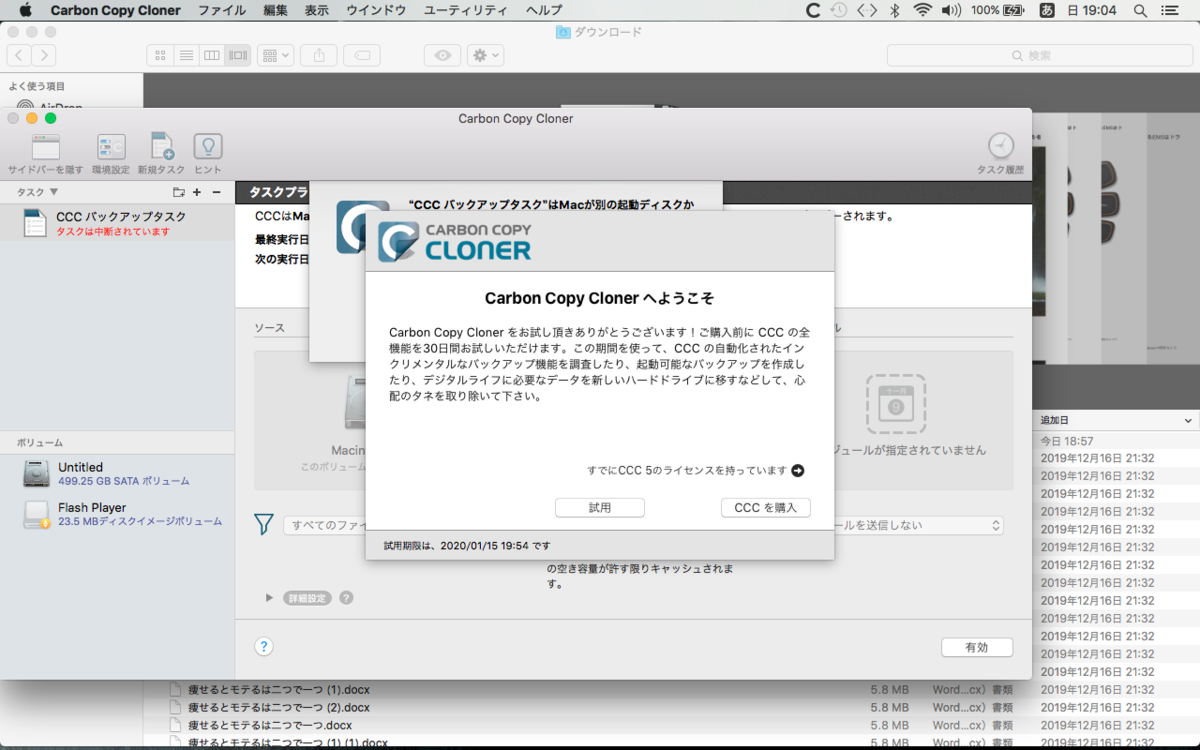
試用を選択しましょう。30日間であれば無料で使う事が出来ます。

データを移行させる前にボリュームからSSDを選択してリカバリーモードのデータを移しておきましょう。
これをしないと万が一OSが立ち上がらなくなった時にリカバリーモードから起動させる事が出来なくなってしまうので必ずやっておいて下さい。
後は簡単で

ソースを選択してコピー先にフォーマットしたSSDを選択して右下の適用を押せばコピーが始まります。
データが多いとそれなりに時間がかかるので、気長に待ちましょう。
これでデータの移行が完了です。
不安な方は移行が終わった後にコマンドを押しながら再起動させてみて下さい。
外部SSDからOSを立ち上げて上手くコピーが出来て入れば以前と全く同じ状態でOSが立ち上がるはずです。
4.SSDをセット
データの移行が完了すれば後はSSDとHDDを交換するだけです。

これがHDDなので特殊ドライバーでネジを外してカバーを取り、上にある透明のビニールを引っ張ってHDDを外します。
コネクターからHDDを外します。

角の4箇所にネジがあるのでT6ドライバーを使って外します。

SSDに4箇所のネジを付けてコネクターに繋ぎカバーで固定すれば完了です。
後は裏フタを閉めて起動すれば、起動の早さにびっくりするはずです。
体感でわかる早さですね。アプリの起動も以前とは比べものにならないくらい早くなって、文字変換でぐるぐるマークも出なくなりました。
正直ここまで変わるとは驚きです。これで後3年、いや動き続ける限りはこいつを使おうと思います。
5.TRIM機能を有効化する
最後にTRIMと言う機能をONにしてSSDのパフォーマンスを最大限に発揮させてあげましょう。
こちらの記事を参考にしてみて下さい。
https://sekinesan.jp/blog/2017/05/17/17061
6.まとめ
いかがでしたか?パソコンを分解して中身を新しくするなんて難しくて出来なさそうと言う方でもしっかり手順を確認して、説明通りにやれば簡単にメモリとSSDを交換する事が出来ます。
もちろんお金に余裕のある方は専門の業者に頼めば確実で安全に交換する事が出来ます。
しかし私みたいにあまりお金に余裕がないと言う方は是非こちらの記事を参考にしてみて下さい。
流れとしてはまず必要な物を集める。
次にデータをHDDからSSDにコピーする。
そしてメモリとSSDを交換する。
これだけで確実にあなたのMacは生まれ変わります。
パソコンを買い換える前に是非一度こちらの方法も参考にしてみて下さい。